
íí
When you add
or edit an event, Jingle will switch to the Edit Event page where you can
see:
Event subject
Alarm time
Event type
Start time / End time
Recurrence
Remind who
Open file or URL
Other
íí

íí
íí
Fill the content to remind you here. If you remind by an e-mail or an SMS message, this text will appear in the e-mail or mobile of the one reminded.
íí
![]() Go
Top
Go
Top
íí
Fill the specific reminder time of the event. Jingle will remind you of what you should do punctually on the configured time.
If you select All day, the reminder time will be accurate to day, rather to some time of a day.
Calendar
button ![]() : You can
click the Calendar button just after Alarm time to select a
reminder date more conveniently.
: You can
click the Calendar button just after Alarm time to select a
reminder date more conveniently.
If the event you define is of the type í░Recurrenceí▒, Jingle will ignore the Alarm time, while calculate the reminder time by the Start time.
íí
![]() Go
Top
Go
Top
íí
An event type should be specified for each event for the convenience of classification. The default Event type is "Alarm". You can select a proper type from the drop-down list, or enter a new one if no suitable type is found ¿C in this case Jingle will automatically remember the new event type you enter.
![]() Go
Top
Go
Top
íí
Set up Start time and End time. A Jingle reminder will fall within this time range.
If you do not set up a Start time, Jingle will by default have the current time as the Start time.
If you do not set up the End time, a í░Recurrence" type event will keep reminding you.
íí
![]() Go
Top
Go
Top
íí
This page is
used to configure the cycling period of an event. You can also configure
Recurrence by clicking the Recurrence button
![]() at the end of the
item Event subject.
at the end of the
item Event subject.
Every: This is where to set the reminder interval of an event. You can set the quantity in the first box, and the unit of time in the second box.
If the time unit you set is Daily, Weekly, Monthly or Yearly, you should also enter specific reminder time in the input boxes below, such as 13:30, or Wednesday + 14:00, or May + Last Sunday, etc. After you have entered the time, click the arrow button aside to add it to the list on the right. You are allowed to add multiple times, so you can be reminded of the event at different times.
Click the
Delete button ![]() on
the rightmost to remove a time from the time list.
on
the rightmost to remove a time from the time list.
If you want accuracy at day level, rather than at hour or second level, you can enter 0:0 for Time.
íí
![]() Go
Top
Go
Top
íí
In this page you can set how to remind, and who will receive the reminder. By default, Jingle only reminds you on your computer. However, you can also set it to remind multiple people in multiple methods, such as reminding you and your friends by SMS messages or e-mails.
íí
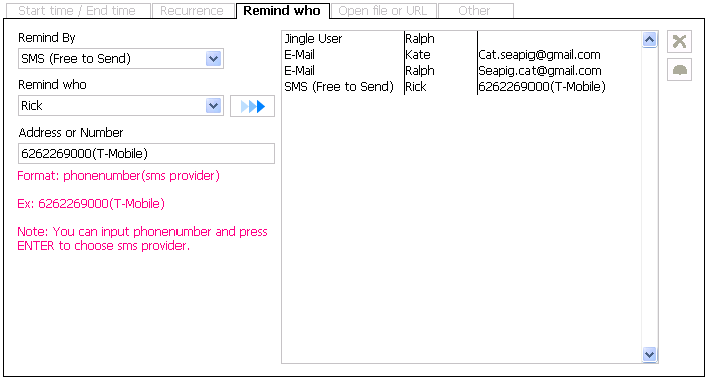
Remind by
Currently there are 3 options for Remind by:
Jingle User: Since Jingle supports multiple users, when Jingle User is selected, you can notice yourself and other Jingle users, such as your family members or your colleagues, on this computer. You can send messages to them with this option. When they are back to Jingle on this computer, they will get your reminders.
E-mail: Send reminders by e-mails.
SMS (Free to Send): Send reminders by SMS messages.
Remind Who
Fill who you are to remind. This item is relevant to Remind by:
If Jingle User is selected for Remind by, all Jingle users on this machine will be listed for selection.
If E-mail or SMS is selected for Remind by, name of the recipient should be filled. If you have filled it before, Jingle will remember it for you, so you can choose it from a list.
Address or Number
This item is also relevant to Remind by:
If Jingle User is selected for Remind by, this field can be left blank.
If E-mail is selected for Remind by, it should be filled with the recipientí»s e-mail address.
If SMS is selected for Remind by, it should be filled with the recipientí»s mobile number and the name of the recipientí»s SMS provider. The Syntax of this item is fixed. It should follow the syntax of Phonenumber(SMS provider), where there should be no separator(s) within the part of Phonenumber, and Phonenumber should be separated from SMS Provider, which is surrounded by a pair of parentheses, for example, 6262269000(T-Mobile). Jingle supports the services of 177 SMS Providers worldwide. If you are not sure whether the number of the recipientí»s mobile is supported by Jingle, you can first enter the Phone number, then click the Enter key, then an SMS Provider List will pop up for you to select from.
After you have
filled the above information, click the arrow in the middle to add the
information to the list on the right. Jingle allows you to add multiple
recipients, and they will be noticed one after another by Jingle when the
reminder dues. The two rightmost buttons can be used only when an item in the
list is selected. The higher Delete button
![]() can be used to
delete the selected recipient, the lower Status button
can be used to
delete the selected recipient, the lower Status button
![]() can be used to
display the notification status, i.e. Waiting, Retry, OK
and Cancel, of the selected recipient.
can be used to
display the notification status, i.e. Waiting, Retry, OK
and Cancel, of the selected recipient.
Waiting means the notice message hasní»t been sent to the recipient.
Retry means Jingle failed in sending the notice. Jingle is trying again.
OK means the notice has been sent to the recipient successfully.
Cancel means Jingle has stopped trying resending the notice after certain unsuccessful trials, or you have stopped sending the notice manually.
![]() Go
Top
Go
Top
íí
By setting this page, you can let Jingle open a file, run a program, switch on or off a system service, or open a web page for you at the configured time.
íí
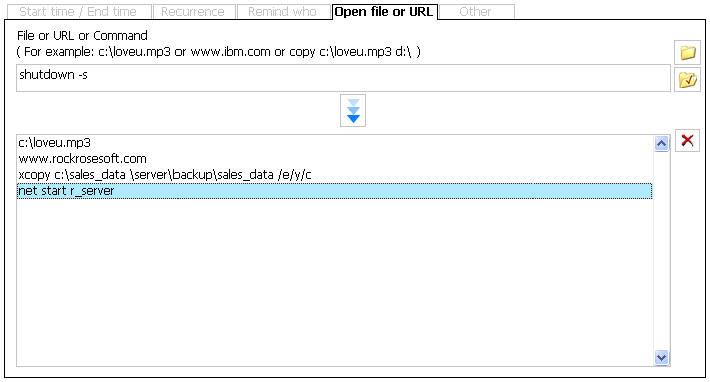
íí
Click the
first button on the right of the page
![]() to select a file or
a program in a hard disk or from the network to open. You can click the second
button
to select a file or
a program in a hard disk or from the network to open. You can click the second
button ![]() to test if
you can open it correctly. You can also enter the path and name of the file
directly in the File or URL or Command input box aside directly, and
click the Test File button to test whether your input is correct. Then
click the arrow button in the middle
to test if
you can open it correctly. You can also enter the path and name of the file
directly in the File or URL or Command input box aside directly, and
click the Test File button to test whether your input is correct. Then
click the arrow button in the middle
![]() to add your entry
into the list. Multiple entries are allowed.
to add your entry
into the list. Multiple entries are allowed.
Here are some examples:
To play a media file c:\loveu.mp3
Fill in c:\loveu.mp3
To open a web site www.rockrosesoft.com
Fill in www.rockrosesoft.com
Backup a folder to another computer in the network
Fill in xcopy c:\sales_data \\server\backup\sales_data /e/y/c
Open or close a monitoring service (e.g. Remote Administrator Service, assuming that you have installed a Radmin Administrator Server).
Fill in net start r_server, or net stop r_server
Scheduled shutdown (for Windows XP)
Fill in shutdown -s
íí
![]() Go
Top
Go
Top
íí
There is only one item in this page: Alarm ahead. You can specify how long ahead should Jingle remind you on the event. Sometimes it is necessary to remind something ahead, such as for a birthday or an appointment, etc. Of course you can also set the reminder time ahead directly, but sometimes setting the Alarm ahead value is more convenient for management.
![]() Go
Top
Go
Top
íí
íí